
Configuration pour le collège d’un routeur Wifi.
Vous avez aussi la possibilité d’acheter point d’accès Wi-Fi qui est beaucoup plus simple à configurer. Il suffit de renseigner un identifiant et un mot de passe du réseau Wi_Fi.
Par exemple un D-Link-GO-RTW-N300.
http://www.amazon.fr/D-Link-GO-RTW-N300-Point-dacc%C3%A8s-mural/dp/B00GSA5696
Un tuto pour le D-LINK ici :
http://tableauxmaths.fr/spip/spip.php?article126
Ce DLINK n’existant plus, je vous conseille un dernier né (2016) : TPLINK TL-WR710N. Il est petit, simple d’utilisation et très complet (quatre modes différents). Voir ici.
Nous avons acheté un routeur Wifi Netgear WNR 1000 (25 euros environ).
Il faut donc ici désactiver une fonction du routeur ne pas mettre le bazar sur le réseau.
++++
Propriétés du routeur :
- 5 ports RJ45 (Un port WAN jaune et 4 ports LAN)
- Un bouton Wifi ON/OFF (Important dans un établissement scolaire)
- Générateur de Wifi compatible g et n sur 2,4Ghz (Il n’est pas Dual-band)
La seule manipulation réellement nécessaire avant de brancher le routeur sur le réseau de collège est de désactiver le DHCP.
N’oubliez pas de remettre votre IP en automatique sur votre ordinateur après les manipulations.
++++
1) Se connecter au routeur et désactiver le DHCP
Manipulation en vidéo :
Résumé :
Branchez et allumez le routeur.
Reliez l’ordinateur et le routeur avec un câble RJ45 sur le port 2 LAN (Noir) du routeur.
Voici une photo :

Le routeur a une adresse LAN par défaut 192.168.1.1. Il faut donc changer l’IP de l’ordinateur en 192.168.1.2 pour communiquer avec le routeur.
Sous W7 :
- Ouvrez le centre de réseau et partage
- Cliquez (à gauche) sur "Modifier les paramètres de la carte"
- Clic droit/ Propriétés sur "Connexion au réseau local"
- Sélectionnez "Protocole Internet version 4" puis cliquez sur "Propriétés"
- Sélectionnez "Utiliser l’adresse IP suivante" :
Dans "Adresse IP" entrez 192.168.1.2
Dans le masque sous réseau : 255.255.255.0
Cliquez sur "OK" pour valider.
Ouvrez ensuite une page FireFox. (Vous n’avez plus internet, c’est normal.)
Saisissez http://192.168.1.1 dans la barre d’adresse.
Choisissez la configuration manuelle de routeur.
Tous les identifiants et mots de passe sont indiqués sur les papiers contenus dans la boîte du routeur.
Par défaut :
Login : admin
Mdp : password
Allez dans l’onglet "Avancé", puis "Configurations" et "Paramétrage LAN".
Désactivez le DHCP en décochant la case puis cliquez sur "Appliquer".
N’oubliez pas de remettre votre IP en automatique sur votre ordinateur après les manipulations.
Maintenant, vous pouvez relier votre routeur au réseau du collège :
Le port WAN Jaune est laissé libre. (Cela sera toujours le cas.)
Le port 1 LAN noir est relié au mur du collège.
Le port 2 LAN noir est relié au PC.
Voici une photo :
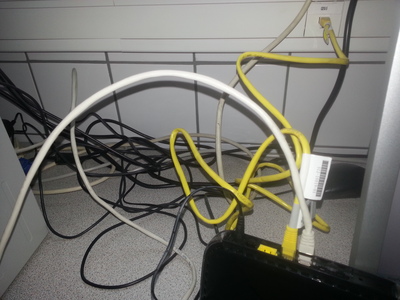
2) Configurer le réseau Wifi
Le principe :
3) Fixer l’adresse LAN
Il faut changer l’adresse LAN du routeur pour qu’il soit reconnu dans le réseau du collège.
Des adresses IP sont réservées dans les établissements de la Vienne pour les petits routeurs. Elles sont du type : 172.18.63.200 jusqu’à 172.18.63.209.
Remarque : le "63" correspond au collège de Loudun. Pour vous, il faut changer ce nombre. On le retrouve dans l’adresse IP de votre serveur scribe. Demandez à un technicien si vous ne savez pas où le trouver.
Attention !!
En changeant cette adresse, votre PC ne pourra plus se connecter au routeur. Il faudra donc, comme dans le 1) changer l’IP de votre ordinateur. (Voir la partie suivante pour revenir en adresse IP automatique.) C’est normal !
Le principe en vidéo :
4) Remettre l’IPv4 en automatique :
Le principe :
5) Connexion de la tablette et proxy :
Attention ! L’adresse du proxy a changé depuis cette vidéo. On est maintenant sur un "wpad".... Vérifiez sur un poste classique cette adresse de proxy. (Dans mozilla, Options/Avancé/Réseau/Paramètres...)
Le principe :