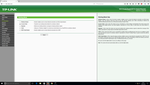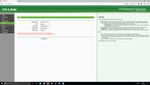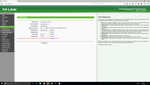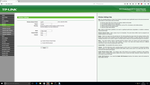Configurer le TL-WR710N pour obtenir du Wi-Fi en classe en restant dans le même réseau.
Présentations :
Pour 25 euros environ, nous avons acheté un TL-WR710N :
Il est petit, possède quatre modes de fonctionnement différents et la page de configurations est très simple.
Il est, par défaut, en mode Routeur. Cela ne nous convient pas. Il faut donc le configurer en mode AP (Access Point).
Pour cela :
Configurations du TPLINK
- Branchez le TPLINK et reliez votre PC au TPLINK par le port LAN (pas le WAN...).
- Dans un navigateur, tapez dans la barre d’URL : 192.168.0.254
Remarque :
Si vous ne parvenez pas à vous connecter au TPLINK, c’est peut-être que l’IP de votre PC n’est pas du même type. Voici une vidéo sur ce principe avec un autre appareil :
http://tableauxmaths.fr/spip/spip.php?article126&artpage=3-5
- Une fenêtre doit apparaître. Par défaut, tapez admin pour le login et admin pour le MdP.
- Dans la colonne de gauche, allez dans "Working Modes" puis sélectionnez "Access Point". N’oubliez pas de sauvegarder. Une petite minute de chargement des configurations est nécessaire :
- Ensuite, il faut désactiver le DHCP. Dans Network/LAN (colonne de gauche) il faut changer le type d’adresse. Passez en StaticIP au lieu de SmartIP. Vous pouvez, en fonction de votre réseau, changer l’adresse LAN du TPLINK... mais attention...
Si vous changez l’IP du TPLINK, il faudra faire correspondre l’IP de votre PC pour vous reconnecter au TPLINK si vous souhaitez continuer les configurations, voir une vidéo sur le changement d’IP ici. Il s’agit d’un autre appareil mais le principe est le même.
- Vérifiez que le DHCP est désactivé :
Les manipulations qui suivent ne sont pas absolument nécessaires mais je vous le conseille vivement :
- Dans la colonne de gauche, allez dans "Wireless settings". Changez, si vous le souhaitez, le nom du réseau (SSID) et vous pouvez décocher la case "ENABLE SSID Broadcast" afin de masquer votre réseau. Changez aussi la région. N’oubliez pas de sauvegarder :
- Dans "Wireless Security", vous pouvez changer votre mot de passe Wi-Fi.
- A priori, le DHCP devrait être désactivé grâce au changement de mode (AP) mais vous pouvez vérifier :
Branchements
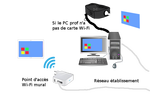
- Point d’accès mural
- Connecter la tablette au réseau de l’établissement grâce à un point d’accès mural.
Une fois effectuées les configurations précédentes, vous pouvez rebrancher votre TPLINK.
- Reliez le réseau de l’établissement (qui vient des murs à priori) au port WAN et TPLINK.
- Reliez le PC prof au port LAN du TPLINK
- Connectez votre tablette ou smartphone au réseau Wi-Fi.
Votre tablette et le PC prof devraient obtenir automatiquement une adresse IP. Ils se trouvent tous les deux dans le réseau de l’établissement et peuvent maintenant communiquer entre eux.
Si vous souhaitez afficher votre tablette sur le vidéo-projecteur, je vous conseille les logiciels Mobizen ou SOTI Pocket Controller :